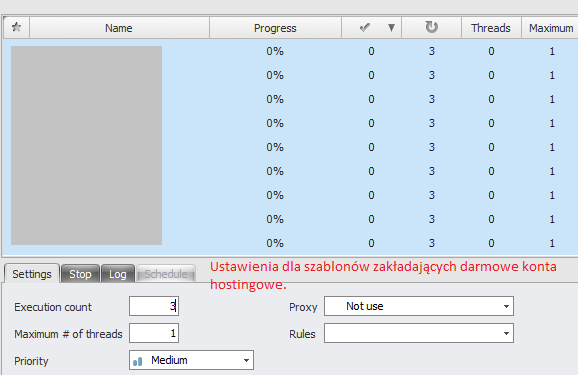ZenHOST INSTRUKCJE:
Instalacja
Pliki z paczki należy wrzucić do folderu "Progs" instalacji programu ZP MP.
Plik ZenHOST.jar odpowiada za zarządzanie projektami tak samo jak w przypadku aplikacji ZenBLOG. Podczas pierwszego uruchomienia aplikacji ZenHOST do programu zostanie zaimportowana lista projektów z ZenBLOGA, należy pamiętać aby przed uruchomieniem projektu uzupełnić pola, które nie były obsługiwane przez ZenBLOGa w edycji projektu.
Za zakładanie kont na darmowych serwisach hostingowych odpowiadają szablony nazywające się jak serwisy hostingowe i z końcówkami com, pl, info, net. Jedno uruchomienie szablonu to założenie jednego konta na hostingu - niektóre serwisy mają ograniczenia takie jak na przykład jedno konto na adres IP na 12 bądź 24 godziny.
Za upload plików cms i skórki na konta ftp wcześniej założone odpowiada szablon "getsimplecms_installer.xmlz" - jedno uruchomienie szablonu to upload cmsa na jedno losowe konto ftp oraz wypełnienie pierwszej strony treścią z projektu.
UWAGA! Czasem zdarzy się tak, że darmowy hosting zerwie połączenie i nie uda się skutecznie wrzucić wszystkich plików na ftp, szablon wyświetli wtedy odpowiedni alert o konieczności ręcznego wrzucenia plików na serwer oraz zmianie statusu uploadu w aplikacji ZenHOST(należy wtedy ręcznie wrzucić pliki cms z folderu "Resources/pomocnicy/freehosts/getsimplecms/cms" na serwer ftp oraz folder skórki z "Resources/pomocnicy/freehosts/getsimplecms/themes" do folderu "theme" na serwerze. Następnym krokiem jest wciśnięcie górnego przycisku rezultatów dla projektu i zaznaczenie konta, dla którego wrzuciliśmy cmsa ręcznie oraz wciśnięcie przycisku "Validate manually" - jest to znak dla instalatora, że ma ominąć krok uploadu na serwer i zacząć instalację cms). Po tej czynności należy uruchomić szablon ponownie i instalacja cmsa będzie kontynuowana. Należy pamiętać o wrzuceniu jednej skórki do katalogu "themes".
Wyjaśnienie kolumny status dla kont ftp:
0 - świeży host, cms niezainstalowany,
1 - upload na ftp się nie powiódł, należy wrzucić pliki cms i skórkę na ftp po czym wcisnąć "Validate manually",
2 - pliki wrzucone ręcznie, można kontynuować instalację,
3 - cms zainstalowany pomyslnie, można sprawdzać wyniki po kliknięciu w dolny przycisk.
Konta ftp i wszytkie loginy dla danego projektu są widoczne w prawej części aplikacji ZenHOST pod górnym przyciskiem. Dolny przycisk wyświetla dane dla założonych kont cms oraz adresy utworzonych stron.
W treści można używać znaczników %LINK% oraz %IMG%, w przyszłości planowane jest dodanie tej funkcji także do treści sidebara.
Szablony w pełni wykorzystują prywatne proxy.
Jak korzystać z ZenHOST i szablonów?
Ustawienia dla szablonów zakładających konta na hostingach - oprócz tego co widać na obrazku w zakładce stop ustawiamy success na "1"
- wrzucamy do ZP MP wszystkie szablony zakładające konta ftp (czyli wszystkie z paczki oprócz getsimplecms_installer oraz getsimplecms_poster) po uprzednim skonfigurowaniu projektu w ZenHOST,
- zaznaczamy wszystkie szablony na liście, ustawiamy w zakładce stop -> success count na "1", a w zakładce settings -> max # of threads na "1", execution count na "3" - czekamy aż szablony się wykonają, najlepiej bez używania proxy,
- wklejamy w edycji projektu adresy proxy (prywatne i jak najwięcej) oddzielone średnikami, drugim sposobem jest użycie adresów proxy z proxymarket ale to już na poziomie ZennoPostera. Następnie uruchamiamy szablony jeszcze raz z tymi samymi ustawieniami oprócz execution count ustawionego tym razem na "1" i czekamy aż skończą,
- zmieniamy adres email dla projektu i uruchamiamy szablony jeszcze raz z tymi samymi ustawieniami oprócz execution count ustawionego tym razem na "1" i czekamy aż skończą,
- zastosowanie się do powyższych instrukcji gwarantuje uzyskanie 20-25 założonych kont ftp,
- kolejnym krokiem jest wrzucenie cmsa na założone konta na hostingach - wrzucamy na listę ZP MP szablon getsimplecms_installer i ustawiamy: success count "-1", max # of threads na "1" a execution count na wartość równą liczbie założonych kont ftp (pod przyciskiem hosts accounts w aplikacji ZenHOST), które mają "0" w kolumnie status, czekamy aż szablon się wykona, UWAGA - ten szablon nie wmaga używania proxy,
Ustawienia dla szablonu getsimplecms_installer - w polu gdzie widać wartość "21" wpisujemy liczbę kont, które mają wartość "0" w kolumnie statusu. Liczbę wątków zawsze zostawiamy na "1"
- czasem zdarza się, że nie uda się wrzucić plików cms na ftp (może to być spowodowane przerwaniem połączenia z ftp) - należy wtedy ręcznie wrzucić pliki poprzez np. total commandera (gdzie znaleźć pliki jakie należy wrzucić napisane jest w pierwszej części tego dokumentu) oraz zmienić status ftp z "1" na "2" poprzez przycisk "validate manually",
- dane do kont ftp są widoczne tylko po wciśnięciu przycisku "edit as text" w podglądzie kont ftp jako czwarta, piąta i szósta wartość po średniku (odpowiednio: adres ftp, login, hasło),
- po wrzuceniu ręcznym i validacji manualnej można odpalić znowu szablon getsimplecms_installer z execution count równym liczbie kont z wartością "2" w kolumnie status,
- szablon getsimplecms_poster odpowiada za dodawanie podstron do wcześniej założonych stron na skrypcie getsimplecms, przed jego uruchomieniem należy w edycji projektu zaznaczyć jedną z opcji:
- post all articles on all sites - szablon doda wszystkie artykuły z projektu do wszystkich cmsów jako osobne podstrony przy jednym uruchomieniu,
- post random article on random site - szablon doda jeden losowy artykuł do jednego losowego cmsa jako podstronę,
- post random article on all sites - szablon doda jeden losowy artykuł do wszystkich kont cms jako podstronę,
- pod przyciskiem CMS accounts możemy ustawiać status stron na active/inactive - szablon do postowania będzie wybierał tylko platformy aktywne.
UWAGI
Należy pamiętać o ustawieniu odpowiedniego rozwiązywania captchy w aplikacji ZenHOST (file -> captcha settings).